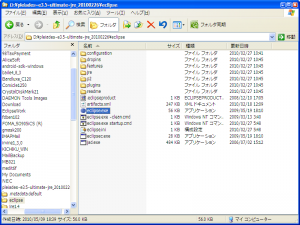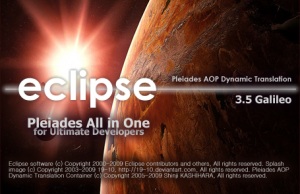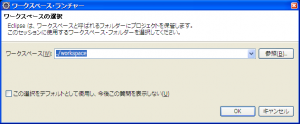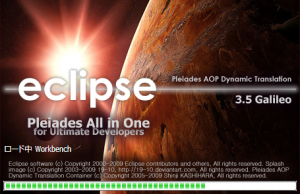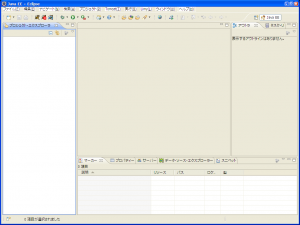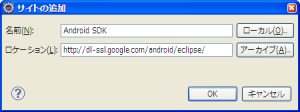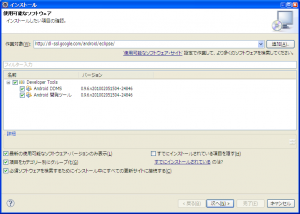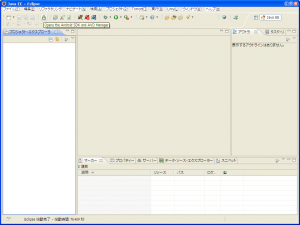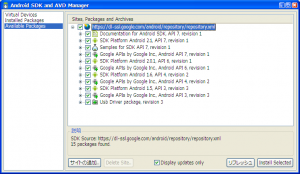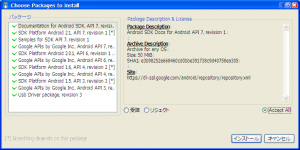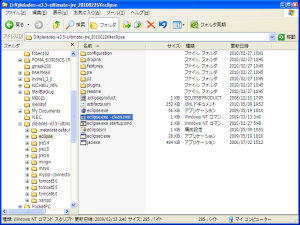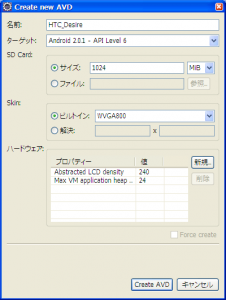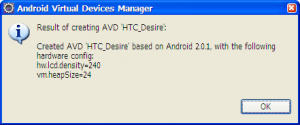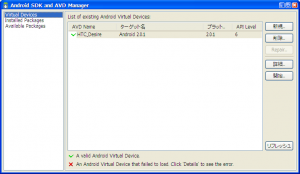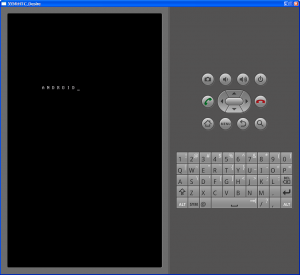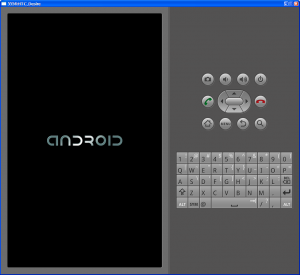昨日パスした、Android SDK導入法を自分のためにまとめておく。
まずその前に、昨日挙げなかった理由は昨日も述べたとおりホストPCであるEee PC 901のSDカードがぶっ壊れたからである。こいつのSDカードはハードディスクとして認識させていて、今や入っていないとうまいこと動かないくらい活躍しているのだわ。
でもってまずはSDカード何とかしないとね。
1/1にも行ったTranscendの販売店へ。モノを渡して書き込み系が一切ダメ、という事情を伝えると、故障時期を問われる。それに「昨日の20:30頃から」と答えると、即ノーチェックで交換品を渡された。
うーむずいぶんあっさりだな。故障交換のケース多いんだろうか。やっぱ32GB SDをストレージに使うのは無理があるんかのぅ。
でも今や16GBでは収まらんし。メインストレージCFカードを64GBにするとか、追加CFカードの内蔵を考えると化しないとならんのかのぅ。
まぁひとまずこれで復帰はできる。
車輪焼買って帰宅後、バックアップデータを書き戻して復活。
ではいよいよAndroid SDKの導入方法まとめ。
#1 必要ファイル入手
必要なモノは、
– Eclipse
– Android SDK
この2つ。
EclipseはPleiades All in One 日本語ディストリビューションを使うことにした。Eclipse 3.5 Galileo Pleiades All in OneのFull All in One (JRE あり) Ultimateを。後からいろいろ必要になっても困るので、全部入りにした。
Android SDKはこの配布ページのWindows用。今回はLinuxには入れず、Windowsで使うので。
これらを展開する。インストール作業は必要なし。
なんかPleiadesには展開時の制限とかある。とりあえず我が環境ではD: 直下に展開することにし、展開ツールはUbuntu 9.04のUnzipとWindowsのLhaForgeではOKであることを確認済み。
#2 ADTプラグインをインストール
まずはEclipseを起動。Pleaides展開フォルダのeclipseの中にeclipse.exeがあるので、それを実行。
すると、我が超非力PCではかなり待ってから、こんなスプラッシュがでる。
待っていると、次にこんなポップアップが出る。
どこか作業フォルダを決めるらしい。ワシはD:Eclipseworkというフォルダを作り、そこを指定した。
んで、OKを押してまたここからかなり待つと、下にプログレスバーが出てくる。
このロード中が終わると、ようやく起動する。
このeclipseで、ヘルプ – 新規ソフトウェアのインストール、を選択。
“インストール”という別画面が開くので、作業対象(W)に、https://dl-ssl.google.com/android/eclipse/、と入れて、右側の”追加”クリック。(手順詳細)
すると、こんなのが出る。
なんか名前が必要らしいので何か入れる。何でも良い様子。
“インストール”画面に戻るので、出たもの全てチェックして、”次へ”クリック。
続いて、ライセンスのレビュー、なる画面が出る。同意にチェックして”完了”。
なんかセキュリティ警告が出るが、OKせざるを得ないのでOK。
処理待ち暫し、ソフトウェアの更新、とやらで再起動を促されるので再起動。
#3 Android SDKのロケーション設定
EWFを使っているならこのあたりで無効化しておくべき。かなり多くのファイルを書き換えるようなので、EWFがいっぱいになる。Windows更新同 様、途中でいっぱいになると問題が出るのであらかじめ切っておかねば。
eclipse再起動後、ウィンドウ – 設定。
この通り、Androidの項目で、SDKロケーションにAndroid SDK展開フォルダを指定。できたらOK。
なんか警告が出るが、OKせざるを得ないだろう。
これが終わると、ツールバー左から5番目にAndroidのキャラクタの頭部分に四角枠内白抜き下矢印のアイコンができている。
#4 Android Virtual Devices Manager(VDM)の生成
そのツールバー左から5番目のアイコンをクリックすると、Android SDK and AVD Manager、なる画面出現。左側の3項目のうち”Available Packages”をクリック。
右側にずらっとリストがでるので、全部選択。
まぁ1.5とか1.6は要らないかもしれないが、入れてしまえ。
“Install Selected”をクリック。
Accept Allをチェックして”インストール”。
で、これがものすごく時間がかかる。仕掛けて寝たり遊びに行ったりできる。飯食ったり家事こなしたりしても時間が余る。要覚悟。
終わったら再起動を促されるが、安全のためにいったん終了する。
そして、-cleanでの起動、というのを行う。
Pleiades展開フォルダのeclipse内に、eclipse.exe -clean.cmd、というのがあるのでこれをダブルクリック。
延々待つこと暫し、eclipseが起動してくる。
起動後もう一度ツールバー左から5番目のAndroidキャラアイコンをクリックするのだが、クリックしても何も起こらないことがある。
これは処理中で受け付けられていないようなので、しばらく待ってから再度クリックでOK。起動し直したりしても無駄。高性能ホストPC使え、ってことらしい。
Android SDK and AVD Manager画面が出たら、今度はVirtual Devicesをクリック・・・いや、もともとAndroid Virtual Devices。になっているかも。
で、ここで右上の”新規”クリック。
名前は何でも。
ターゲットはやっぱりAndroid 2.1なのだろう。上の写真では間違っているが。Google APIsってのはなんだかわからない。まぁたくさん作れるし削除もできるので何でもいいっしょ。
SD Cardのサイズは、なんか適当に入れておけばいいらしい。
Skinは、Desireに合わせてビルトインのWVGA800で良かろう。
で、Create AVD、と。
ちょいとかかるが、できるとこんなのが出る。
OKすると、
ほれ、できてる。まぁ設定は間違っているんだが気にしてはいけない。もちろん後で直したぞ。
以上。これでddmsでの画面キャプチャとかもできる。
なお、pass設定とかも必要とされていたんだが、コマンドライン起動の時のためだし、このAVD Manager画面でAVD選んで”開始”クリックで同じことができるのでpass設定はしていない。
それと、とにかく重苦しいので、進まないからといっても動いていないとは思わない方がよい。マウスカーソルの砂時計出現とかタスクマネージャとか使ってしっかり確認すべし。
ほんとにこのSDK使ってアプリ作ったりするなら、半休眠中のデスクトップとかの高性能機に入れないとダメな気がする。
Eee PC 901では、このAVD Manager画面でAVD選んで”開始”クリックすると、
まずこんなの。で、1,2分待つと、
こうなる。で、このまま1時間待っても進まず根負けする。
これじゃ使えないっしょ。